TSM Studio (59)
RelabelScratch Parameter
The RelabelScratch parameter is aimed for use with Virtual Tape Libraries (VTL) and instructs TSM to relabel the tape when it becomes a scratch tape
NOTE: Do you not use the parameter below TSM 5.5.3 as there is a major bug with this option which can cause your tapes to be relabeled incorrectly
Why is this parameter needed? ( This is based on my experience with the Falconstor VTL Product)
When using VTL’s with De-Duplication, the Virtual Tape Library Engine and DeDupe Engine are separate subsystems ( either within the same System or in different Systems ). In these cases the VTL Engine is just a transient area for your data before it is deduplicated and is moved to the storage managed by the DeDupe Engine.
Over time TSM will expire old data, reclaim tapes and tapes will move back to the scratch pool. The problem is that the VTL and DeDupe engine do not know that these tapes have become scratch tapes and so will not remove the expired data. The only way that the VTL and DeDupe systems know that a virtual tape has become a scratch tape is when TSM starts writing on that virtual tape from the beginning again.
To overcome this problem the RELABELSCRATCH parameter was introduced. This will tell TSM that it should rewrite the internal TSM label on the virtual tape when it becomes a scratch tape. This will let the VTL and DeDupe engine know that the data on that tape can be removed from the VTL and DeDupe Engines.
To see how this parameter is set on your library
Run the following QUERY LIBRARY FORMAT=DETAILED and you get output like the following. Checkout the Relabel Scratch Option
tsm: SPIRITTSM55_SERVER1>query library format=detailed
Library Name: LB0.0.0.2
Library Type: SCSI
ACS Id:
Private Category:
Scratch Category:
WORM Scratch Category:
External Manager:
RSM Media Type:
Shared: No
LanFree:
ObeyMountRetention:
Primary Library Manager:
WWN:
Serial Number: 9EZ7Z00M08
AutoLabel: No
Reset Drives: No
Relabel Scratch: Yes
Last Update by (administrator): ADMIN
Last Update Date/Time: 02/04/2010 04:58:33
When using TSM Studio go to the Libraries Dataview in the Libraries and Volumes Category and check out the Relabelscratch column

To change the relabelscratch parameter the Library cannot have any activity to it
UPDATE LIBRARY libraryname RELABELSCRATCH=YES
where libraryname is the name of your Library
To change using TSM Studio
Right Click on the Library to bring up the Commands Menu and choose Edit


Check the Relabel Scratch Option and Press Ok
The result collection contains duplicate objects – error message when starting TSM Studio
This error is caused by duplicate keys in the TSM Studio configuration file. In our own testing labs we have re-created this issue by starting more than 1 copy of TSM Studio at the same time. There is no issue running multiple issues of TSM Studio simultaneously but we suggest waiting until TSM Studio is fully activated before opening another copy.
This will be resolved in TSM Studio 2.9.3.4. In the meantime to remove the duplicate keys now download the following program –> DuplicateKeysFix
Replying to Requests
Some commands when entered in TSM particular those that involve moving Tapes in and out of the IO Slot will require a response from the TSM Operator.
To display Outstanding Requests enter the following command
QUERY REQUEST
output similar to the following will be displayed
ANR8352I Requests outstanding:
ANR8373I 001: Fill the bulk entry/exit port of library LB0.0.0.2 with all DLT
volumes to be processed within 60 minute(s); issue ‘REPLY’ along with the
request ID when ready.
REPLY requestnumber ( for example REPLY 1 ) where requestnumber is the number in the QUERY REQUEST output
To do this in TSM Studio
Open the Query Requests Dataview from the the Monitor Category

Right Click to access the Commands Menu and select Reply

Setting up Client Node Statistics Dataviews in TSM Studio
The Node (Backup, Restore, Archive and Retrieve ) Statistics dataviews in TSM Studio source their data from the TSM Server Activity Log.
The format of the numbers in the Activity Log is dependent on the regional and TSM Client settings on the Client Node so it is possible that there may a number of different number formats stored in the Activity Log. This does cause issues for TSM Studio when trying to determine which number system is being used and converting to numbers. To address this issue TSM Studio 2.9.3.5 has added configuration options to set defaults and overrides for the different number systems.
Firstly the default setting which all be used for all Client Nodes data can be set using the Settings–>Client Node Statistics Settings–>Client Node Statistics Defaults as shown here
In the settings dialog specify the default values used for the decimal point and thousands separator.
Use the Client Node Statistics Overrides to change this setting for individual Client Nodes
Administration Schedules
Any TSM command can be run as an administrative schedule and the TSM Scheduler whilst not being an advanced scheduler does provide a lot of flexibility of when a task can start.
To have a look at the currently defined Admin Schedules QUERY SCHEDULE * TYPE=ADMINISTRATIVE FORMAT=DETAILED
From TSM Studio go to the Automation Category and open the Admin Schedule’s Dataview.

TSM has two styles of schedules that can be used
Classic Style and Enhanced Style
The Enhanced Style option gives more advanced scheduling options such as running on a particular day of the month, week of the month. We will cover the Enhanced Style in another article.
Let’s have a look at the Define Schedule Command
DEFEINE SCHEDULE schedulename TYPE=ADMINISTRATIVE CMD=’EXPIRE INVENTORY’ ACTIVE=YES DESCRIPTION=’Admin Schedule’ PRIORITY=5 STARTDATE=TODAY STARTTIME=NOW DURATION=20 DURUNITS=MINUTES SCHEDTYLE=CLASSIC PERIOD=1 PERUNITS=DAYS DAYOFWEEK=ANY EXPIRATION=NEVER
schedulename – Any name that has meaning to you
TYPE=ADMINISTRATIVE – Tells TSM this is an admin schedule, The other type of schedule is a client schedule which is used to define client tasks ( such as backups )
CMD=’EXPIRE INVENTORY’ – Enter the command to be run for this schedule, remember to enclose in quotes if there a spaces in the command
ACTIVE=YES – Whether this schedule is active or not. If set to no it will not run
DESCRIPTION=’Admin Schedule’ – Enter any meaningful description. Remember that any parameter that has spaces in it will need to be surrounded by quotes
PRIORITY=5 – If you have more than one schedule with the same start time. TSM will start the schedule with the highest priority first. ( 5 is the default )
STARTDATE=TODAY – This is the start date for the schedule. The schedule will not run until the start date has been reached. TODAY is a special keyword that is substituted with today’s date, you can also use TODAY+X (where x = the number of days ) or in the format MM/DD/YYYY STARTTIME=NOW – This specifies the start window for the schedule which may not be the actual start time of the schedule. This is used in conjunction with the DURATION and DURUNITS to determine when the schedule will start. NOW is a special keyword used to specify the current time DURATION and DURUNITS – These two parameters with the Start
Time specify the window that TSM will use to start the schedule.
DURATION being a numerical value from 1 to 999 and
DURUNITS can be MINUTES, HOURS, DAYS.
Our settings here tell TSM that is must start this schedule within 20 minutes of the Start Time.
There is a special case in that you can set the DURUNITS=INDEFINITE which tell TSM that is can start the schedule any time after the Start Time.
PERIOD and PERUNITS – These two parameters tell TSM how often to run the schedule so in this example it is once every day. There is a special value for PERUNITS, PERUNITS=ONETIME which instructs TSM to only run this schedule once.
DAYOFWEEK=ANY – This parameter tells TSM what day of the week to run this schedule on. Other possible values are WEEKDAY, WEEKEND, Monday, Tuesday, etc.
EXPIRATION=NEVER – This parameter specifies when the schedule expires. After this date the schedule will no longer run. Use MM/DD/YYYY format. To Define an Admin Schedule in TSM Studio open the Admin Schedule Dataview and select Add Schedule



Also available from this Dataview, Execute, Disable, Enable, Edit and Delete your schedules To See a Time of Day diagram for your schedule open the automation Category and open the Admin Schedules Time of Day Diagram. To change the times simply drag the Admin Schedule to a new time. ( This dataview is only available at the Server Level )

TSM Studio Server (3)
TSM Studio Server Security
As of TSM Studio Server version 2.9.1.0 security has been tightened up and no longer stores any security information in the registry.
The default logon to TSM Studio Server is now admin with a default password of password, (Domain field should be blank otherwise TSM Studio Server will assume it is a windows userid).
We strongly advise changing the admin password using the following procedure.
To change the password for the inbuilt admin userid use the Security–>Change Admin Password
Security in TSM Studio Server is now defined by assigning role(s) and Windows groups to a TSM Studio Server security group.
The TSM Studio Server security system will automatically create a group named Admins that has access to all functions in TSM Studio Server, the first time it is loaded it will look for the old group definitions in the registry and load them into this group otherwise it will populate with following default groups Administrators, Domains Admins and TSMStudioAdmins.
Also two roles will be created, one called Administrators which is assigned to the Admins Server group and one called Operational Report Viewer for allowing access to the Operational Report Viewer.
To access TSM Studio Server Groups select Security–>Groups
To modify the Admins Group Double Click or select edit from the Toolbar
Add Windows Group that should have admin access to TSM Studio Server, One Group per line
Microsoft SQL Server settings for TSM Studio Server
If SQL Server is running on the same Server as the TSM Studio Server service then we recommend 12GB of memory as a minimum to ensure the healthy running on TSM Studio Server.
By default SQL Server will be configured to use all available memory this will need to be changed so that there is enough free memory for TSM Studio Server to function. It is recommended that SQL Server be given 4GB of memory and the other 8GB is left available for TSM Studio Server.
To change the default memory settings in SQL Server. Start up SQL Server Management Server right click on the server and select properties
Select Memory and then enter 4096 into the Maximum server memory field
Performance Tuning TSM Studio Server
In TSM Studio Server 2.9.011 and above there are a number of added enhancements to help tune TSM Studio for you environment.
The first area to check is on the Concurrency Tab of the TSM Studio Server properties dialog which can be accessed from Configuration–>Properties as shown here

The main setting to check here are Concurrent Reports and Concurrent Collector Threads. Report creation can consume large amount of memory so it is recommended to keep this number low.

Also some of the collections can consume a large amount of transaction log space especially the activity log collector. Each collector can be individually tuned. Goto Configuration->Collection schedules and edit the Activity Log collector and change the Concurrent Collectors to a small number (less than 5 )

Also check out the below link for SQL Server memory settings
https://spiritsoftware.biz/knowledgebase/microsoft-sql-…-studio-server
Dataviews (10)
Customizing the Columns

The columns in a Dataview can be customized in a number of ways,
- Columns can be moved
- Columns can be hidden
- Column Display Text can be changed
- The alignment can be changed
- The format of the data can be changed
To modify the columns right click on the dataview to display the dataview context menu and select columns ( or choose columns from the menu bar ). A dialog will be displayed showing a list of all the available columns and their settings.
Use the up and down arrow keys on the menu to change the order the columns are displayed.
To Hide a field click on the Hidden field for the column to hide.
To Change the Display text for a field click over the text in the Column Display Text field.
Use the Alignment Column to select the alignment for that column.
The Format field is used to the control how the column displays its data for example.
N0 defines a number field with no decimal points.
N2 defines a number field with 2 decimal points.
G defines a date field and shows just the date.
g defines a date field and shows the date and time
These are standard dotnet formats. If you want to have the data displayed in a different way let us know and we will help you format the data the way you want to see it.
Displaying Line Numbers
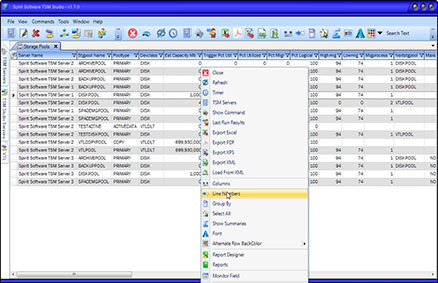
This will display Line Numbers as shown below
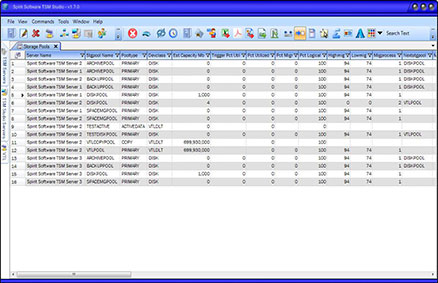
Sometimes it is handy to be able to the see line numbers in a dataview.
Right click on the Dataview and select the Line Numbers option from the Dataview context menu ( or from the Main Menu Bar ) to disable/ enable line numbers.
To Enable Line Numbers click on the Line Numbers option from the Dataview Context Menu.
Exporting the Data
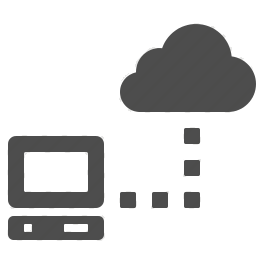
From time to time you may wish to export the data from a dataview. TSM Studio provides a number of formats that you can use to export to Excel, PDF, XPS and XML. .
Right click on the Dataview to display the context menu for that Dataview and select from the available Export Options, then choose the ourput file name.
Data exported to XML can be reloaded later using the Load from XML option on the Dataview context menu, this allows you to work offline if you wish.
Filtering the Data
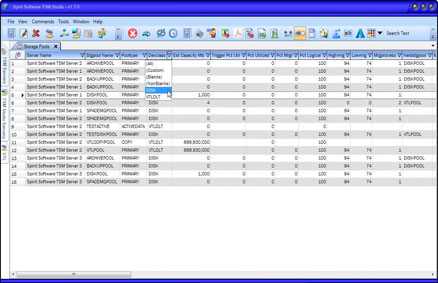
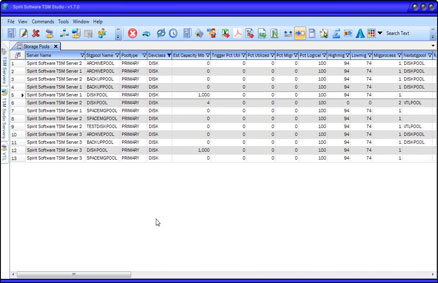
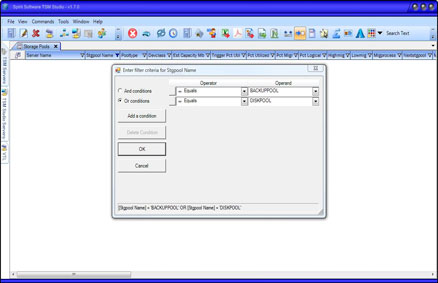
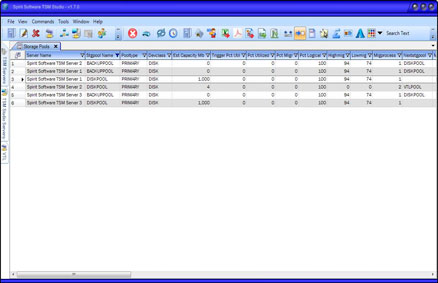
TSM Studio provides extremely powerful filtering capabilities.
At the top of each column on the right hand side where the title is displayed you will also notice a small filter icon. Click on this icon to display the filtering dialog for that column. The icon is only displayed when the mouse is positioned in the column header.
Filtering Examples
Show all rows where Devclass = ‘DISK’
Show all Rows where Stgpool Name is either DISKPOOL or BACKUPPOOL.
TSM (10)
Expiration
Expiring old backup and archive data from TSM is controlled by the EXPINTERVAL in your dsmserv.opt file.
EXPINTERVAL=24 specifies to run the expire process every 24 hours.
EXPINTERVAL=0 disables automatic expiration.
Removing old data from TSM can be run manually using the expire inventory command. Data is expired using the “Management Class” definitions that you have set on your files or if none are defined then the defaults for the policy set are used. ( I will discuss policy sets in an upcoming article )
In version 5 expiration can only be run system wide, in version 6 you can run the expire inventory command on individual nodes, this is useful when changing management classes on individual nodes.
I recommend that you set the EXPINTERVAL to 0 so that you can control at what time this process runs and the setup an admin schedule to run the expire inventory command
Collocation Group TroubleShooting
We suggest you read the following Article on Collocation before reading this Article –> Read Here
As noted in the article on collocation. The main problems you will come across with collocation is running out of scratch tapes andor a large number of tapes in a filling status. The main cause of this is having a storage pool with a collocation method of Group and then having no collocation groups or nodes not in collocation groups.
Using TSM Studio go to the Trouble Shooting category and open the Nodes not in Collocation Group dataview.

To Add a Node(s) to a Group simply right click the select Add to A Group

After putting all your nodes in a group, You will now need to move the data off the current tapes so that TSM can collocate the nodes and their data.
There are a number of ways to do this and here are two of them
1. To do this use the Move Data command on each tape and move the data back to the primary disk pool so that the migration process can move the data back to tape using the collocation you specified.
2. Or use the Move Data command to move the data to the same storage pool as the tape is already in, TSM will then move the data from the selected tape and collocate the data with nodes from the same group on other tapes.
Using TSM Studio to run the move data command. Open the Volumes Dataview from the Libraries and Volumes category Right Click on the Tape and Choose Move Data

Choose the Storage Pool to move the data to

Installing the Administrative CLI – Windows
The Administrative Client is part of the normal windows backup-archive client install but by default it is not installed. You will need to apply a custom install as shown below:
1. Start the Tivoli Storage Manager Client InstallShield(R)

2. Choose the Destination Folder

3. Choose Custom Setup as the Setup Type

4. IMPORTANT – Make sure that you select the Administrative Client Command Line Option as shown below and choose ‘ run all ‘ from my computer

5. Click the Install option

6. To verify the installation, verify the existence of dsmadmc.exe in the C:\Program Files\Tivoli\TSM\baclient directory
You may come across an error if the paths are not correctly set up. If you see the following message when starting the administrative cli program or when testing a TSM Server connection in TSM Studio, follow the suggested action below.
ANS0101E Unable to open English message repository ‘dscenu.txt’
This error is a result of the administrative cli program, “dsmadmc.exe”, unable to find the message file.
To start, you can check if the dscenu.txt file exists in the c:program filestivolitsmbaclient directory ( assuming, you installed the TSM client in the default location ).
If the file exists, try adding the following environment variable
DSM_DIR=C:\Program Files\Tivoli\TSM\baclient
*** Disclaimer ***
All the articles that I have written are from my own personal experiences using TSM for the past 15+ years. TSM is a diverse product that can be setup and deployed in many ways. Before using any of the methods in the articles, ensure that you use due diligence to test that all steps will work as described in your environment.
If you have comments, like help with the contents in one of the articles or would like to see an article on a particular TSM topic please send me an email at gelliott@spiritsoftware.biz. You are welcome to use these articles on your own sites as long as you have a link on the article back to this site
Example: Written by Spirit Software Solutions
Graeme Elliott CEO,
Founder and Chief Architect
Spirit Software Solutions
All Articles are copyrighted by Spirit Software Solutions
*** LEGAL STUFF ***
Direct, incidental, consequential, indirect, or punitive damages arising out of your access to, or use of, the site and articles within. Without limiting the foregoing, everything on the site is provided to you ‘AS IS’ WITHOUT WARRANTY OF ANY KIND, EITHER EXPRESSED OR IMPLIED, INCLUDING, BUT NOT LIMITED TO, THE IMPLIED WARRANTIES OF MERCHANTABILITY, FITNESS FOR A PARTICULAR PURPOSE, OR NON INFRINGEMENT. “Please note that some jurisdictions may not allow the exclusion of implied warranties, so some of the above exclusions may not apply to you. Check your local laws for any restrictions or limitations regarding the exclusion of implied warranties.”
How can I enable VSS Snapshot support on only one windows drive
It is possible to enable VSS on a per drive basis by using the following in the dsm.opt file
INCLUDE.FS C: SNAPSHOTPROVIDER=VSS ( Change C: to the drive letter you require )
Helpful TSM SQL Commands (29)
Show the number of Windows Clients on a TSM Server
TSM v5
SELECT COUNT(*) FROM NODES WHERE PLATFORM_NAME LIKE ‘WIN%’
TSM v6 and above
SELECT COUNT(*) FROM NODESVIEW WHERE PLATFORM_NAME LIKE ‘WIN%’
Show all volumes in an error state
SELECT * FROM VOLUME WHERE UPPER(ERROR_STATE) = ‘YES’
Show the number of Linux Client Nodes on a TSM Server
TSM v5
SELECT COUNT(*) FROM NODES WHERE PLATFORM_NAME LIKE ‘%LINUX%’
TSMv6 and above
SELECT COUNT(*) FROM NODESVIEW WHERE PLATFORM_NAME LIKE ‘%LINUX%’
Show volumes with write errors
SELECT * FROM VOLUMES WHERE WRITE_ERRORS>5 (Use a number relevant for your environment, this should be 0 if using a VTL)
NOTE: The > symbol when using the TSM Admin CLI is also used for redirection. To ensure it is used for correct intention here as a GREATER THAN sign remove the spaces on either side of the > symbol
Show the number of Solaris Client Nodes on a TSM Server
TSM v5
SELECT COUNT(*) FROM NODES WHERE PLATFORM_NAME LIKE ‘%SOLARIS%’
TSMv6 and above
SELECT COUNT(*) FROM NODESVIEW WHERE PLATFORM_NAME LIKE ‘%SOLARIS%’








